File I/O
Gallery
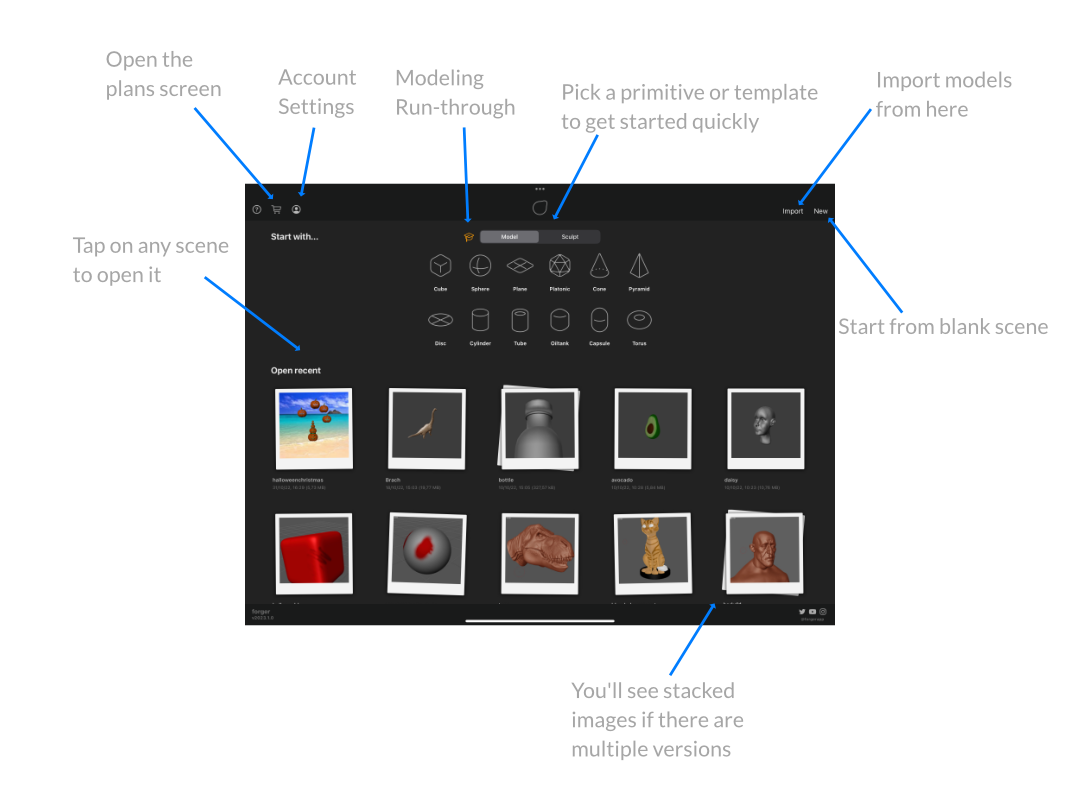
Forger allows full interoperability with other platforms and 3D packages by allowing you to import/export models from/to it at any given time.
In addition to working from the base meshes supplied with Forger, you can export other meshes from any traditional desktop 3D package. Also, the app lets users import polygonal geometry files in the very common Wavefront OBJ format and the industry standard geometry format Alembic.
The "Home" menu allows you to open Forger scenes, as well as importing geometry files.
If incremental versions of a scene have been saved, they will show up as photo stacks and will allow choosing which version to import.
Scenes prior to 2019 may not have an associated screenshot within them, they can still be opened though.
The contents listed in this menu correspond to the contents of the "Documents" folder of the app, these contents can also be browsed and edited via the Apple "Files" app.
Note
Forger filters out any non-scene files from this list to avoid user confusion.
All file I/O in Forger is done locally on the device and not to any cloud locations due to the large size of files it can manage.
Forger scene files can store many multi-resolution meshes per file, along with materials and tool preferences. (they have the *.fpk extension)
Note
There is no hard limit set that defines the maximum amount of meshes that are allowed in a scene, the only restriction is that their combined memory usage fits within what iOS allows the app to use whilst running in the device.
Users can import as many meshes as needed into a scene, and change the current mesh selection from the "Objects" menu as usual.
Cinema 4D Sync
Both Forger and Cinema 4D are part of Maxon, and Forger creates a smooth workflow between them. Forger files can seamlessly be transferred directly between the applications on the same network.
Import
Opens the import dialog which allows you to choose among various types of data to import.
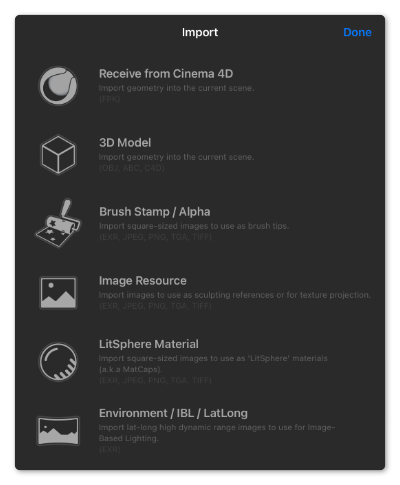
Receive from Cinema 4D
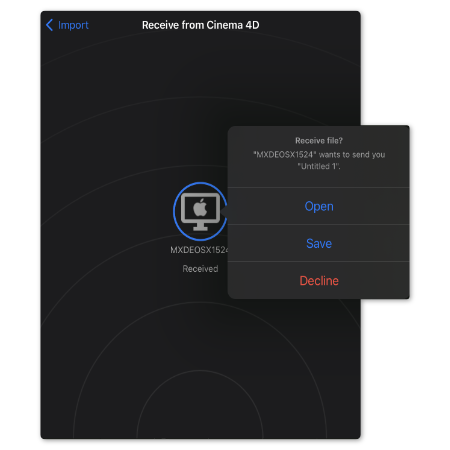
Before sending a scene to Forger you must put Forger in a mode to receive the scene. Open a new empty scene by selecting ‘New’ from the top of the gallery view if not in the Viewport already.
Select ‘Import’ and then ‘Receive from Cinema 4D’. This will announce Forger on the network to Cinema 4D.
When you have a scene open in Cinema 4D you wish to send to Forger select ‘Send Project to Forger’, to do this, on the keyboard type Shift+C and then enter ‘Forger’, select ‘Send To Forger’. The ‘Send To Forger’ window will open and list the available devices. The device name and, if permitted by the user’s settings, the username will be listed. Select the device you wish to send to.
Note
If you do not see your device ensure you have prepared Forger to receive the file as detailed above.
Forger will then offer to either Open or Save the file.
-
Open: The file will be opened to edit.
-
Save: The file will be saved to disk without being opened.
Save
Allows saving the current scene to open later as it is, with all its contents, including selection, masks and tool preferences.
- Save: stores the current scene with the last scene name it was given or if there isn't a scene name with the current selections scene name.
- Save Incremental: Increments the "name" a previously saved scene, e.g. for mySceneName.fpk it would save as mySceneName1.fpk, and so on.
- Save As...: Gives you the ability to save the scene with an adequate name so it's easier to remember what the contents are. It is recommended using this first and then using the other two in successive saves to avoid you from typing a similar or identical scene name all the time. ;)
Export
Allows exporting the selected geometry to various file formats.
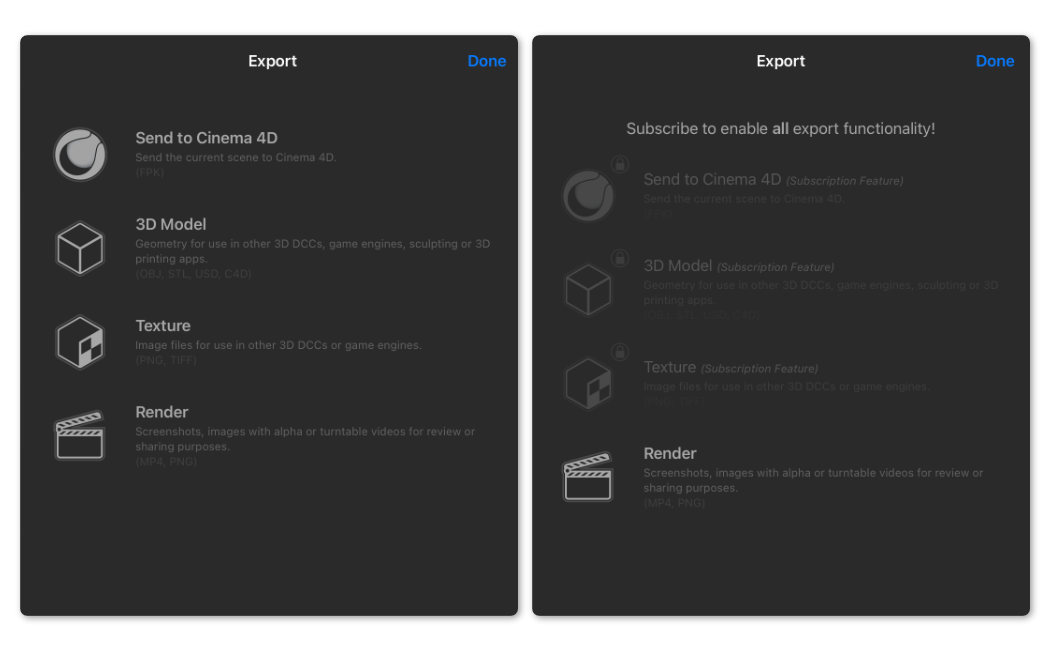
Send to Cinema 4D
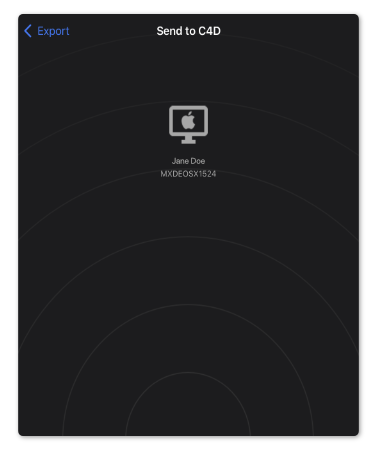
When you have a scene open in Forger, select ‘Export’.
Select ‘Send to Cinema 4D’ selecting this will show a view of all the Cinema 4D instances visible to Forger on the network. Each instance will be listed with the device name and, if allowed by their preferences, the active username. Select the device you wish to send your file to.
Note
If you do not see the desired device, there are a few simple things to check:
• Cinema 4D Sync is only supported on Cinema 4D R25.015 and later, ensure your Cinema 4D is this version or later.
• Under the Cinema 4D preferences in the ‘Extensions’ section ‘Forger File Transfer’ ensure ‘Announce Service to Local Network’ is enabled.
• Check that both devices are connected to the same network.
When successfully sent, Cinema 4D will offer to either Merge or Open the file.
-
Merge: The Forger file will be merged into the currently active scene.
-
Open: The Forger file will be opened as a new scene on its own. Note: The scale units between Forger and an existing Cinema 4D scene are likely to be different, so the Forger file may need rescaling once it is merged into a Cinema 4D scene.
3D Model
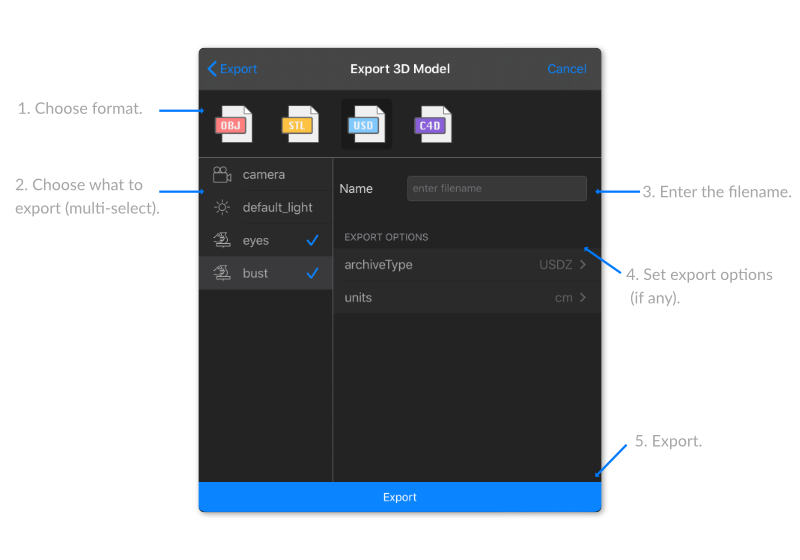
Texture
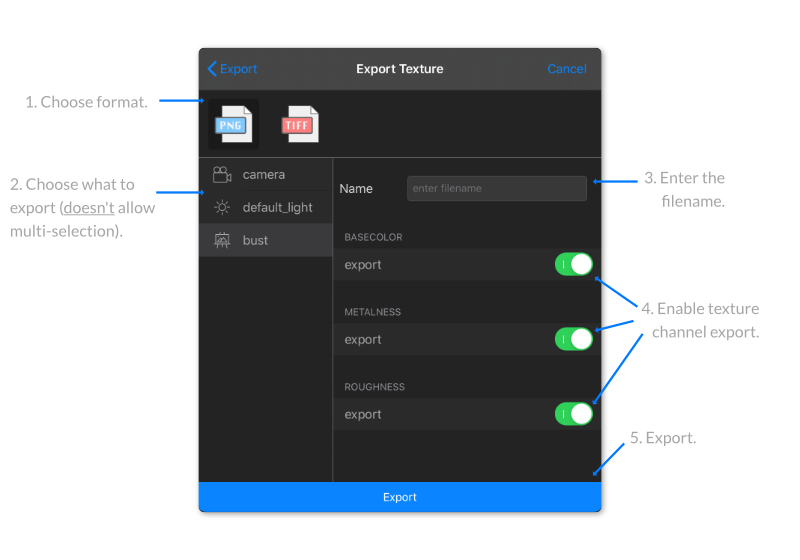
Render
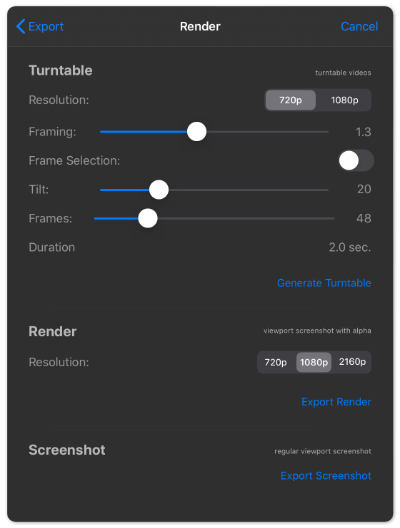
Turntable
Forger allows you to make turntable videos of their creations.
You can choose the length (in frames) of the turntable videos.
Render
Forger allows taking screenshots with alpha that you can later on use in other programs to do concept work on the go. This action is preferable to just using raw screenshots and keying out the background.
This function allows you to pick a resolution between: 720p, 1080p and 2160p.
Screenshot
This action will take a screenshot of the viewport.
Autosave
By default Forger will automatically save scenes when the app is moved to the background (if you press the home button or some other app takes over, unless it detects that the scene is "too heavy" to autosave. If Forger detects that this is the case, it will show an informative message. This is because there is a restriction in iOS that limits the amount of time that an app can spend having background activity after moving to the background, heavier scenes will take longer to save so Forger may decide to disable autosave for them. (Note that users will always be notified of this option being disabled).
Note that all of this depends on the "Autosave Scene" setting, found in the Preferences menu that defines whether scenes are auto saved or not.